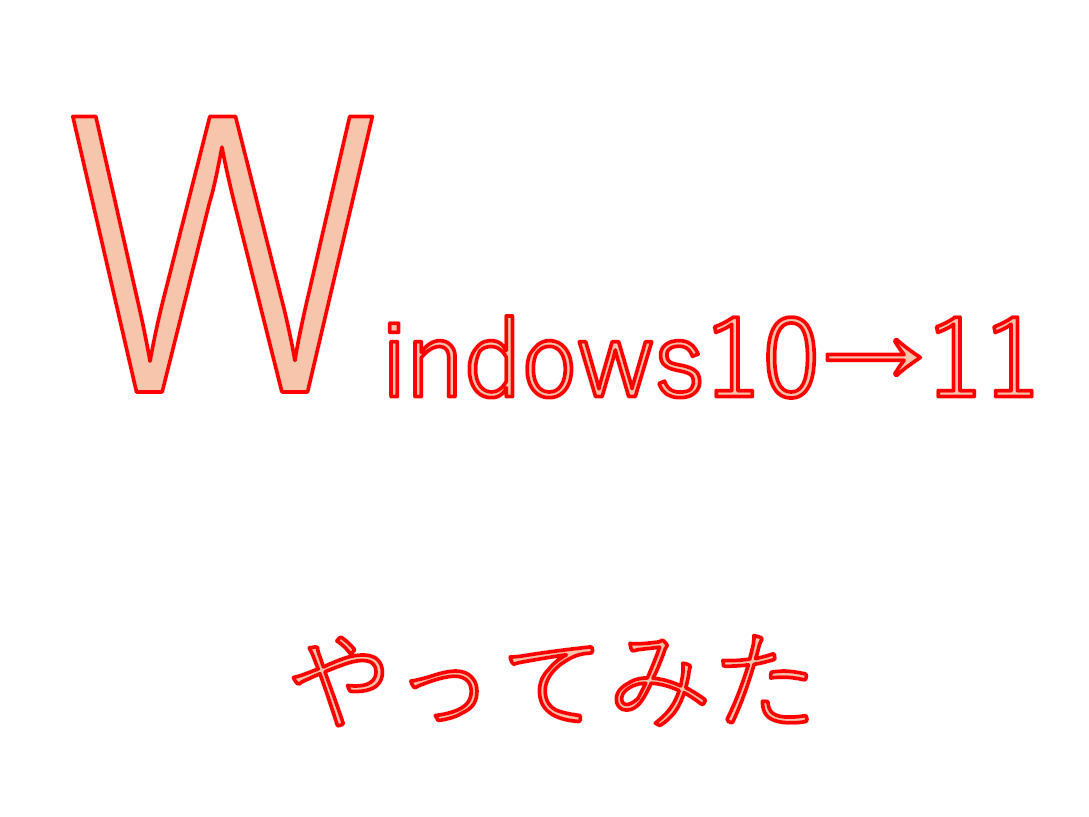Windows11システム要件を満たしていないパソコンでもアップデートできます。
Windows10が2025年にサポート終了するので、Windows11の無料アップグレード期間中にアプデすることにしました。Windows12がリリースされたら、パソコンを買い替えようと思ってましたが、どうやら発売されそうにないので、Windows11にアップグレードします。ただし、アプデする場合は、予期せぬエラーが発生するおそれがあるので、自己責任やってください。ちなみに、さるブログはWindows10からWindows11へのアップグレードにあたり、CPU(intel第7世代Core i7)がボトムネックになっており、アプデできなかったので、無理やりアプデしました。以下さるブログがやった方法を紹介します。
自分で作成したファイル(ドキュメント、写真、ビデオなど)とWindowsシステムイメージを丸ごとバックアップします。念のため、どちらもバックアップすることをおすすめします。
MicrosoftホームページからWindows11システムファイル(isoファイル)をダウンロードします。この際、危険なプログラムをダウンロードしないように、自分が使用しているMicrosoftアカウントやXboxアカウントからMicrosoftホームページへアクセスすることをおすすめします。
Windows11は、インストールにあたり、PCがシステム要件を満たしているか、チェックします。このシステム要件は非常に厳しい要件となっており、CPU、メモリ、SSD容量など要件を満たしていないと、インストールできません。そこで、ダウンロードしたWindows11のisoファイル内にある、システム要件チェックファイルの中身を削除します。このシステム要件チェックファイルを丸ごと削除するとエラーとなるので、テキストエディタなどを使用し、ファイル内のプログラムの記述をすべて削除します。詳細はググってください。
setup.exeファイルからWindows11をインストールします。ただし、インストール画面が表示されたら、絶対に「次へ」は押さないでください。その前にインストール画面左上にある、「更新プログラムをダウンロードしてインストール」をクリックします。すると、「更新プログラムをダウンロードする」にチェックが入っていますが、「今は実行しない」を選択します。その後、「次へ」を押して、画面の指示通りに進みます。何度か、再起動を繰り返した後、Windows11が起動します。
あとがき
バックアップに丸一日ほどかかりました。そのうえ、インストールにも数時間かかったので、アプデ作業には時間が必要です。Windows11の使用感は、Windows10のGUIが少し変わったのかな、ぐらいのものでした。